This page is currently Under Construction. It requires more information and will be updated in the near future.
¶ Overview
Headquarters Command Mode Hud displays and functions much like Workshop Build Mode in your game.
To activate it, use V.
Command Mode build Project options are not available until you have completed How to HQ
The Science Department Project options will not be available until Is There a Doctor in the House is in progress.
Other Project options will only appear once you have built specific rooms, like:
- Administration, Events - Office Party unlocks when you build a Bar or Lounge; Training Events unlocks when you build the Staff Training Room
Return to Headquarters
¶ HQ Staff/Departments Bar
At the top of the screen, your Departments will display showing the number of staff you have in each department.

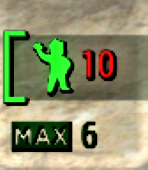 |
In this example, the Number 10 beside the green man indicates your Total Staff at HQ. The 10 is Red when you do not have Living Quarters available for all of your staff. MAX 6 means you have Living Quarters for 6 of your staff. |
Departments (except for Facilities) also show a MAX number of staff. To increase the number of staff in departments, you need to clean and build rooms that add jobs for the departments.
¶ Department Box
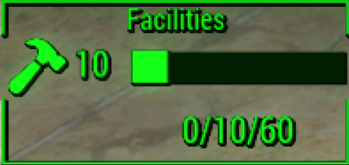 |
Each Department Box will display: the Department Name and Icon the Number of Staff you have assigned to it a Department Energy Bar and Numbers like this example: 0/10/60 |
¶ Department Energy Bar
- The Green Bar in the Facilities Department Box indicates Staff Energy in use for the Facilities Department's current Project.
- The bar will be empty when there is no Project in progress.
- When the bar is Red, it means that you don't have enough staff assigned to the Department to efficiently work on the Project. If you run projects in the Red, the chance of a Disaster occuring in HQ increases.
See Departments for more information.
¶ What do those numbers on the bottom mean?
In the example above:
- 0 is the Energy used for Maintenance. If your Department has an ongoing maintenance cost, the amount of Energy used for that will be displayed
- 10 is the Energy being used for Current Projects
- 60 is the Maximum Energy that the Department can support currently (The Department's Energy Rating)
TIP: To increase your Department's Energy Rating, you would add additional staff to that Department (preferably Settlers with a high stat that is specified for that Department - 10 Settlers with a stat of 10 would give you an Energy Rating of 100).
¶ Supply Usage Meters
Supply Usage Meters display Supplies being used by Projects in progress or Rooms built that may require regular maintenance. In this example:
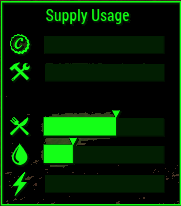 |
Caps are not required for maintenance or projects in progress Scrap Logistics are not required for maintenance or projects in progress The Empty Bar is a place holder that will be used in a future release Food Logistics - Your staff is consuming food regularly so this shows as HQ upkeep (maintenance) usage Water is being consumed by some rooms. Power is not currently required for maintenance or projects in progress. |
Notes:
- The Little Arrow above the Food and Water Meters indicates that everything before that is maintenance
- If a bar is Red, that indicates that supplies/resources are not available or that you do not have enough staff in a department to provide the energy or manpower for the project(s) in progress
- To turn the bar Green, you will need more staff or more supplies. For example, the Food bar will be Red during How to HQ. Build a Cafeteria to increase the number of jobs in Logistics and for Logistics to distribute Food to your HQ Staff.
Scrap Logistics is similar to Department Energy.
At any given time, you can only have projects using as much scrap as you have Scrap Logistics. So if a project costs 500 wood and 500 steel, it will cost 1000 Scrap Logistics.
To increase Scrap Logistics, you need more staff with high Endurance in the Logistics Department. Eventually you will hit a cap, and then setting up more Supply Agreements will increase this cap.
¶ Supply Usage Expanded Meters
You can display more information for the Supply Usage Meters. Use MCM, Sim Settlements > Hot Keys to set up the option to display more information.
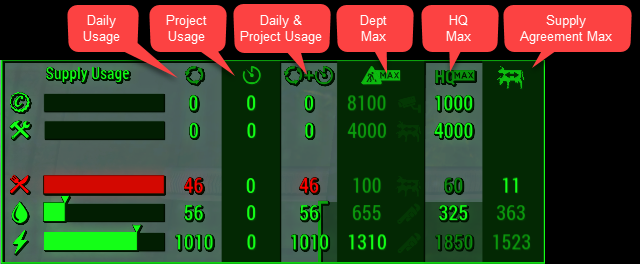
The first 3 columns represent usage, the last 3 represent the max. The highlighting within the last 3 shows you which is your actual max in each group. In the meters above, we see that there is only 11 Food available for use from Supply Agreements and that 46 Food is needed.
Daily Usage: Resources being used every day
Project Usage: Resources being used for Projects, so their usage is temporary
Daily & Project Usage: Resources being used for both Daily and Projects
Dept Max: Max spending supported by the department workers - these are the costs that show up such as Scrap Logistics, or Power Engineering.
HQ Max: Max spending HQ can support. This is controlled by room upgrades, or by Supply Agreements depending on the stat in question.
- For Caps this is controlled by Treasury Vault upgrades. In the example above, HQ can use the HQ Max number of Caps - 1000. To increase this number, you would have to upgrade the Treasury.
- Scrap is controlled by Supply Agreement count. In the example above, the highlighted number is 4000. To increase this, build Storage Rooms.
- Food is controlled by Cafeterias, Dining Rooms. In the example above, the highlighted number 11 is under Supply Agreements, which means that you're only bringing in 11 Food. Since the HQ Max is 60, you will need more Supply Agreemens with Settlements that have surplus food or that you will need to increase food production in the Settlements that you do have Supply Agreements with.
- Water is controlled by Water Treatment upgrades
- Power is controlled by Power Distribution upgrades
Supply Agreement Max: Available surplus from settlements connected via Supply Agreement
¶ Supply Agreements
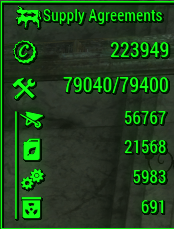 |
Supply Agreements do two things: - They connect to the resources of a settlement so that those settlement's resources are added to the available spending pool in HQ - They increase the max Scrap and Food Logistics the player can use for projects in HQ at any given time. The Supply Agreements panel will display resources as per your difficulty setting for resources. This example displays resources for the Categories difficulty. |
NOTE: Settlements only send surplus resources when they have a Supply Agreement and can only send resources if the Caravan Services plot is functional.
¶ Command Mode Project Options
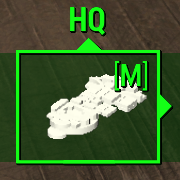 |
Activating the HQ icon will present two options |
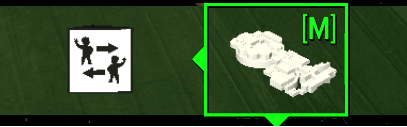 |
The Manage icon for "View Active Projects" when activated will display the projects you have running in HQ The 3D Map for "View HQ Layout" when activated will display the Rooms you have built in HQ |
View HQ Layout opens a trade window for "My Inventory" and "Rooms". If you go to the room list and select them one by one, the 3d Map between the two windows will display where the room is in HQ.
¶ HQ Management
If you want to find a room, you can move that room into the My Inventory window.
That will activate a tracking Quest called HQ Management, and put a quest marker on the room you wish to locate.
To remove the quest from your quest log, activate View HQ Layout again, but do not transfer a room into the My Inventory window.
¶ Project Notes
Living Quarters, Office Level, Cubicles: Cleaning and building the cubicles will not provide Living Quarters, until you upgrade the individual cubicles.
To upgrade, go to the Room Control and select the cubicle(s) you wish to upgrade, or use Engineering>Upgrades>Living Quarters in Command Mode.