¶ Overview
The City Planner's Desk is a piece of furniture that you can use to manage your settlement in Sim Settlements 2. The desk has a number of features, each of which can be accessed by interacting with different parts of the desk.
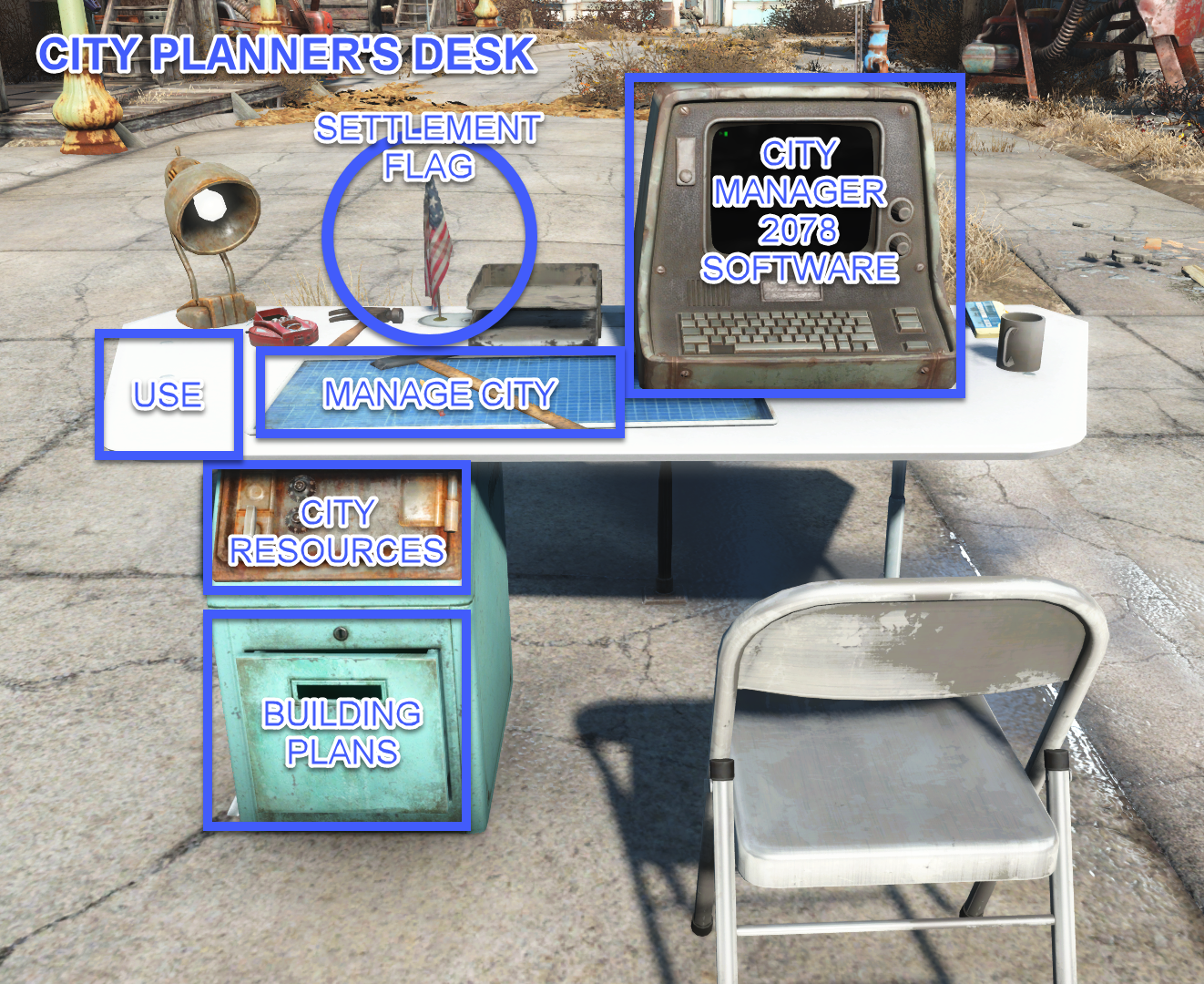
¶ Video Tutorial
Sim Settlements 2 Guide Series: City Planner's Desk and Dynamic Flags by kinggath
¶ City Manager 2078 Software
Clicking on the computer terminal on the top of the desk opens up the same options you would have available by using the City Manager 2078 Holotape. However, when using the terminal on the City Planner's Desk, you will have access to other options and reports.
A Flowchart of Options is available here:
City Manager 2078 Holotape.
¶ Settlement Flag
Selecting the flag on top of the desk will open a settlement flag trading menu. Use this to select a flag that will be used for all Sim Settlements 2 objects in the settlements, and any dynamic flags you build from the sim settlements decoration tab.
Initially, the American Flag is available for your settlement. Other Faction Flags will become available as you unlock factions during your gameplay. You will also see [Faction Flag] in the menu for selection, but it will not select a flag until Chapter 3.
Companion Flags and other SS2 Flags are included only in SS2 Extended.
- These are unlocked as you gain companion affinity or complete quests.
- In Chapter 3, once you have selected your Faction Name during Under One Banner, you will be able to select your Faction Flag.
There are also some Add-Ons that provide additional flags. See Available Add-Ons.
¶ Use
Clicking on any of the white sections on the top of the desk opens the City Planner's Desk craft menu.
Craft will open up the recipes for you to make:
- Holotapes (City Manager 2078 Holotape, or use Settings City Manager 2078 Holotape to change options like using the holotape)
- Sensors (ASAMS, or a Box of 20 ASAMS)
- Tools (Craft tools to help manage your settlers and settlement):
Click to display a list of craftable items
- 35mm Film (for your ProSnap Camera)- ASAM Holo Icon Toggler (toggle the display on/off for the H.O.L.O. Icons above your plots)
- ASAM Tracking (toggle tracking of certain objects)
- City Manager Tools (Crafts the City Manager Tools holotape, found in **Inventory>Aid)**
- Fire Extinguisher
- HQ Radio
- Packed City Planner's Desk
- Packed City Planner's Terminal
- Packed Compact City Planner's Desk
- Packed General's City Planner's Desk
- Packed Huge Leader Desk
- ProSnap Camera (for taking photos of outfits)
- Recruitment Clipboard
- Town Meeting Gavel
- Vit-o-Matic
- Vit-o-Matic Tracking (toggle tracking of certain settlers)
The Packed City Planner's Desks can be carried in your inventory and dropped in a settlement - useful for those settlements that don't have enough materials to craft a City Planner's Desk.
Transfer allows you to deposit items from My Inventory to the Workshop or withdraw items from the Workshop to My Inventory.
Track Owner will place a flag on the City Planner's Desk and the Major of the settlement.
¶ Manage City
On the desk is a blueprint. Mousing over this will bring up the option to Manage City. This is where you can select a city plan, take a tour of the settlement, or replace or dismiss a city leader.
Cancel to leave the selection menu
View City Details to show information about the City Plan such as the Level, Led by, Population and Designer(s)
Take a Tour will start up a cinematic around your city.
View Modifiers will display any modifiers that are applied to the settlement by Leader Traits (Assigned Mayor).
Select City Plan will bring up all the city plans you have available for the settlement you are currently in. For example, if you are at Sanctuary and you have three city plans showing, these will only be for Sanctuary if you are using the City Planner’s Desk in that location.
Each City Plan will have a be labeled with its name. You can go through the options (if there are more than one) with Next and Previous; most settlements will come with a description. Once you have found the plan you want to use, select Use This City Plan. At this point you will be prompted with a cost of 20 ASAM sensors. Once you pay this, the level 0 plan will start to build.
Remove City Plan can be used to remove the City Plan or just clear the record of it, so it won't upgrade further but keep current items, or you can remove the items as well
Options are:
- No, Nevermind
- Yes, Just Clear the Record Though
- Yes, Remove the Items as Well
Replace City Plan will allow you to replace the current City Plan with another that you select from available City Plans for the Settlement
Assign City Leader generates a list of companions, or local leaders if you have an add on to select as Mayor. Select one from the list. Names displayed should companions that you have recruited or be people you have met. You should select someone who is in the settlement.
There are also Add-ons available to add more Leaders.
About Mayors and City Leader Traits
Replace City Leader can be used to select a different City Leader.
Dismiss City Leader removes the City Leader.
Refresh City Plan will refresh all built layouts. Items built from these layouts will be scrapped and recreated; and the scrap profile from each layout will be reapplied to remove unwanted vanilla objects.
Options are:
- Cancel
- Yes, Refresh Everything
- Yes, But Skip Scrap Profiles
Run City Plan Power Lines will immediately begin wiring up your settlement and display a progress bar.
¶ City Resources
Clicking on the safe to the left-hand front of the desk opens the Donate option. From here you can donate to the settlement via the three options that come up. Donate Items, Donate Caps, Donate Workbench Contents.
Cancel to exit
Donate Items is limited to only crafting materials and junk items such as the pre-war lamp. The settlement will only be able to accept donations up to the junk storage limit set by the player. This is done by constructing a Resource Storage Unit. If you try to donate past this limit you will get a notification that the settlement cannot use the donations and have returned the remainder to you, which will appear in your junk tab. It should also be noted that junk items such as the lamp will be broken down into their base crafting materials when donated.
Donate Caps will allow the settlement to have a fund for its caps needs. This is for plots that require extra monetary upkeep. If the plots need caps, this is the option to add them to the overall bank the settlement has.
Select one of the options: 100, 250, 500, 1000
Donate Workbench Contents will do just that; it will take the junk from your workbench and give it to the settlement. Anything that can't be used by the settlement will be returned to the workbench.
Options:
- No, Nevermind
- Yes, Donate It!
Be careful with this option as you cannot take back the resources once given.
Donating Supplies (Ammo, Armor, Chems, Weapon Parts): To donate Supplies, you will need to have available Supply Storage in the Settlement. You can increase the virtual storage for Supplies by adding Supply Lockers.
See Resources: Scrap and Supplies
NOTE: If you experience a crash to desktop (CTD) or freezing when donating many items, try donating less than 10 items at a time.
¶ Building Plans
Clicking on the bottom drawer of the City Planner's Desk will allow you to set up Themes for your settlements.
For more information see: Themes