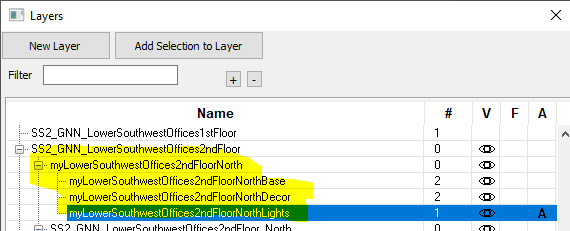Reminder - in all my tutorials, green text can be skipped by modding vets, and red text can be skipped by beginners. These are side notes meant to clarify something I imagine certain readers will have questions on, and if they are not targeted at your skill level, you can skip them or ignore them if they are over your head or seem obvious.
¶ Intro
In this guide, I'll be walking you through how to set up an alternate room design for the HQ system. This is going to be a very, very simple design, with the focus on getting something in the game very quickly. Subsequent tutorials will go into more depth on things we are otherwise just going to rush right past.
Software Used: This guide is going to use XEdit, Creation Kit, and spreadsheet software (I use Open Office in my tutorials since it is free for everyone!). You can find install guides for all these programs and more here.
This tutorial is going to assume you at least have the basics of using the Creation Kit down, including opening plugins, navigating the Object Window, and placing items in the Render window. If you're missing any of these basics, check out the CK 101 video, which should give you enough to get you started.
It will NOT assume you have ever used XEdit and will walk you through 100% of those steps with no assumed knowledge - other than you have correctly installed it and downloaded the SS2 script from the Addon Maker's Toolkit or public Github repo.
¶ The Build Cell
To make building for HQ simpler, we've created a clone of each of GNN's cells that is completely empty of the items we built - but still had quite a bit in it. For the sake of keeping this initial tutorial simple, I'm not going to go into much detail about what all the different pieces are for - but I will cover it extensively in another.
For now, do the following to get into the HQ Build Cell:
- Load SS2_XPAC_Chapter2.esm in the Creation Kit, and then save yourself a new esp with it as a parent.
If you receive an error when trying to load this plugin or save your plugin, it likely means you failed to add the bAllowMultipleMasterLoads=1 line to your ini file. Check out the install guide here for the Creation Kit section which goes over how to do that.
- In the Cell window, make sure Worldspace is set to Interiors, and double-click the cell SS2C2GNNHQAddonBuildCellMain. This is a copy of the main floor of GNN, with most of items removed.
There is only one rule in this cell: Do NOT edit or move the Orange markers that have the floating "Export Helper" text. These are used to ensure your items will perfectly align with the real cell when the player is playing the mod at runtime.
Plot Building Experts: Those of you who have worked on buildings for Plots are familiar with the Build Cells I like to set up, for HQ it's much more full - but the idea of it remains the same. Since the cells will always be empty in the master plugin, and players are never expected to visit the cell, you can use it as your playground without fear of it interfering with another mod!
-
In the layers window, find the layer SS2_GNN_LowerSouthwestOffices2ndFloor, right-click it and choose Hide All Other Layers. This will make everything disappear.
-
Still in the layers window, scroll up and click in the V column next to the layer SS2_GNN_RoomPrimitives. This should make green boxes appear everywhere. These represent the areas you should build within. Now click in the F column next to that layer which will Freeze those boxes so you can't edit them by mistake.
- You can hide/unhide these if they are in your way with that V column.
-
Further up in the layers window, click the + sign next to SS2_GNN_Base, continue clicking the + sign next to all the expanded layers that appear below SS2_GNN_Base. Then click in the V column for all of those layers, which will make the structure of GNN re-appaer. Then** click in the F column** next to all those layers to Freeze the items in place.
-
Go back down to the layer SS2_GNN_LowerSouthwestOffices2ndFloor, then expand the layer SS2_GNN_LowerSouthwestOffices2ndFloor_North, to reveal a layer called SS2_GNN_LowerSouthwestOffices2ndFloor_North_DefaultObjects. Right-click that layer, and choose Select All Loaded References. Then click the title bar of the Render window and use the hot keys Shift-F. This will center your camera on the room we'll be working with for this tutorial.
-
Right-click the SS2_GNN_LowerSouthwestOffices2ndFloor layer and choose Create Child Layer, name your new layer something unique like myLowerSouthwestOffices2ndFloorNorth.
When creating Child Layers, there is some sort of character limit that will eventually kick in and crash the CK, though it seems to be inconsistent. Best rule of thumb we've found is to** never go more than 3 layers deep** and to keep the layer names as short as we can while still making sure each is unique.
- Right-click your myLowerSouthwestOffices2ndFloorNorth layer, and choose Create Child Layer, and name this one myLowerSouthwestOffices2ndFloorNorthBase.
- Now click in the A column next to that layer to make it Active.
- In the Object Window, expand World Objects and select the Furniture category, then filter for NpcBedMetalLay01, drag this bed into that room you're centered on, and line it up on the floor anywhere you like in the room. Repeat twice more so you have 3 beds.
- In the Object Window, select the Doors category under World Objects, filter for BldWoodPDoor01 and add one to the room. Enable the snapping options to make it easier to position the door into the frame.
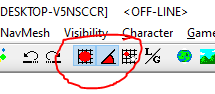
To ensure that you can change the door in your room designs, HQ actually removes the door for most rooms after the player triggers a construction project. So failure to include a door in your design will leave the room without a door at all!
- In the layer panel, right-click your myLowerSouthwestOffices2ndFloorNorth layer, and choose Create Child Layer, and name this one myLowerSouthwestOffices2ndFloorNorthDecor.
- Then click the A column next to your new Decor layer to make it Active.
- In the Object Window, click on the Static category under World Objects and filter for PictureFrame, and place a few pictures on the walls of the room.
- In the layer panel, right-click your myLowerSouthwestOffices2ndFloorNorth layer, and choose Create Child Layer, and name this one myLowerSouthwestOffices2ndFloorNorthLights.
At this point your layers should look like this.
The structure of these is not required but will make your life much easier in the future and is highly recommended you always follow this pattern of one parent layer, which each of your others beneath it. The rest of the tutorial will assume you followed this layout for your layers.
- Then click the A column next to your new Decor layer to make it Active.
- In the Object Window, click on the Light category under World Objects and filter for defaultLightWarm01NS. Place a bunch of defaultLightWarm01NS throughout the room to brighten it up.
To preview the lighting in the cell, click the Render window and press the A hotkey to toggle approximately what the in-game lighting looks like.
At this point, if you would also like some light fixtures as the actual sources of the lights you can generally find those under Static by filtering for Light*On.
In general, when using Light records, you'll want to stick to the ones with NS in the name, which stands for No Shadows. You can use some number of shadow or spot lights, but if the player has too many in the cell, the game performance will tank and the game may even crash!
That should be enough to get us through the rest of the tutorial! In a real design, you can place as many items as you like, just be sure to divide them up by their purpose.
Base layer: Any large pieces of furniture, interactive markers, and things that you want to appear no matter what performance settings the player has.
Decor layer: These should be decorative items or clutter that could be skipped to help with performance - generally this layer is skipped for players on lower end systems.
Lighting layer: Anything used to light the scene. While these will be placed for everyone, they are separated so they can be connected to the room's Light Box which prevents light leak between the rooms.
There are other layers supported in this system, which will be covered in a future guide.
¶ NEVER USE WORKSHOP ITEMS!
We've intentionally excluded using any power related objects in GNN to avoid the power grid ever corrupting someone's HQ. We also don't want items the player can manually assign as it will likely cause problems with the department assignment.
There are relatively few items you have to worry about, and most of the problem items will have workshop in the editor ID. If the item you want to use is something you've seen in-game as a buildable item, there are some things you want to check before using it in HQ - and you can always make a new copy of it without the problem bits.
¶ Statics
Check that the form doesn't have WorkshopSnapTransmitsPower listed in the Actor Values section. If it does, you can delete it, then change the Editor ID field to create yourself a new version of the static.
¶ Furniture and Activators
Check that the form doesn't have WorkshopWorkObject, WorkshopCanBePowered, WorkshopPowerConnectionDUPLICATE000, WorkshopStartPoweredOn, or WorkshopStartUnpoweredOff under the keyword section. Also check for the Actor Values PowerGenerated, PowerRadiation, PowerRequired, and WorkshopSnapTransmitsPower.
If you find any of those keywords or actorvalues, you can remove them, then change the Editor ID to create a new copy of the form.
¶ Lights
Any of the lights you may be used to using from building plots should not go in HQ. Instead use things in the Lights category that start with default to make your actual light sources, and if you need the fixtures (bulbs, lamps, etc) look for them in the Static section - there is usually a version with On in the name that will look like it is lit, or make your own static using the mesh path from one of the workshop lights you are after.
¶ Exporting Your Design
Now that you have some items on the three primary layers for a room design, you're ready to set them up as a project for HQ. Thankfully, most of the complex work is handled automatically for us by an XEdit script. Before we get to that though, we need to export the items you placed out of the CK.
- In the layers panel, click in the V column next to the SS2_GNN_RoomExportHelpers layer. This will reveal the Export Helpers for most rooms. (Remember - very important you don't change these!)
- In the layers panel, click the A in the column next to your myLowerSouthwestOffices2ndFloorNorthBase layer to make it active.
- Select the Export Helper that is above your room, and use the hotkey Ctrl+D. This will duplicate a copy of it on your base layer.
- Repeat steps 2 and 3 for your Decor and Light layers.
- Click the V column next to the SS2_GNN_RoomExportHelpers layer again to hide it.
Note that not all rooms have Export Helpers, if there isn't one near the room you worked on, you can ignore these first few steps. Be sure to check above and below the room for one.
Export Helpers allow the code to do "relatively position" the items, which means the room design can work in multiple locations! If a room lacks an Export Helper, it means the shape of the room was considered 100% unique and so absolute coordinates are used for that particular room. This helps with performance but makes it so the designs can't be re-used in other locations.
- Right-click your myLowerSouthwestOffices2ndFloorNorthBase layer, and choose Select All Loaded References.
- Click the File menu at the top of the CK and choose Import/Export > Ref Placements For Selection. Name your file the same as the layer.
At this point, it's probably a good idea to create a folder somewhere on your harddrive to organize these sorts of files as you will end up with a series of exported text files and spreadsheets which will clutter up your Fallout 4 directory if you use the default path.
- Repeat steps 6 and 7 for your Decor and Lights layers.
¶ Spreadsheets
Now we clean up that exported data, which is actually incredibly fast and easy. These steps will use Open Office Calc, which is available for free. If you have Microsoft Office, you can use Excel as well, but the final saving instructions will be slightly different in Excel.
- Launch Open Office Calc.
- Click the Insert menu at the top of the screen and select Sheet From File.
- Navigate to the Base layer file you exported from the Creation Kit, select it, and click Open.
- When the Text Import prompt comes up, simply change the Separated by section in the center to have Tab checked in, and nothing else. Then click OK to accept the Text Import options, and again to accept the Insert Sheet options.
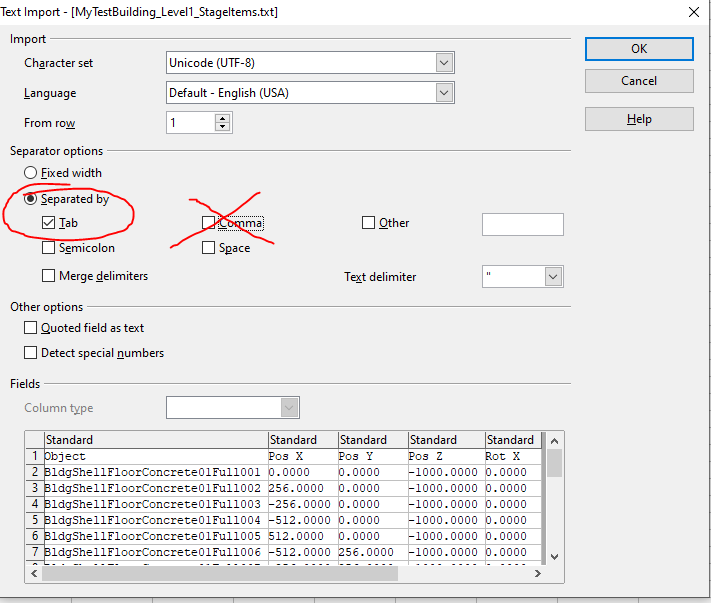
- Choose File > Save As, then when the Save As dialog comes up, choose Text CSV from the Save as type dropdown, and check in the box Edit filter settings.
Excel Users: Saving to CSV will automatically have the correct filter settings, so just exporting to CSV should be fine.
- Name the file after the layer, then click Save.
- You will be prompted about format, answer Keep Current Format.
- When the Export Text File options come up, be certain the settings match this screenshot (which should be the default for most people), then click OK.
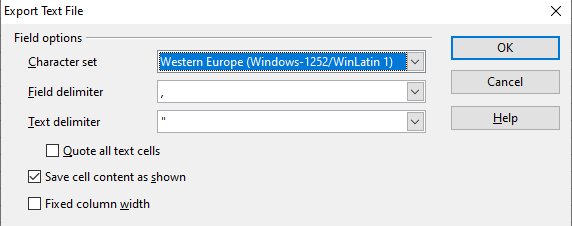
- Close your spreadsheet software.
Repeat these steps for the Decor and Light layers with one additional step!
- After you finish step 4, go to column i, and add a 1 next to every item. This will tell SS2 to make sure none of those items impact the navmesh.
You can use this column i "1" trick in the Base layer as well, and you may end up wanting to go back and updating it in the future if you find NPCs are struggling to path through your room design. Adding a 1 effectively tells the game that the item is either so small, or out of the way, that NPCs don't have to try and path around it. For big things, you do want the NPCs to attempt to path around them so you leave this column blank for them.
You should now have 3 spreadsheets, one matching each of your layers.
¶ XEdit Import
The XEdit script SS2\HQ_CreateOrUpdateAction does most of the heavy lifting here as it will present you a pretty straight-forward form like you might see in the CK and you just fill out boxes - then it creates all of the dozens of CK records for you!
For this tutorial, we're going to focus on the minimal number of fields to fill out, and we aren't going to go over all of the forms that get created - but I will explain all of it in future tutorials for those of you who want to do more advanced things!
- Be sure you have closed the Creation Kit, as you are going to be editing the plugin you were working on in the previous section.
- Open FO4Edit, you will then be prompted with a list of all plugin files in your Fallout 4/Data folder. Double-click the esp file you created at the start of this guide.
FO4Edit and XEdit are the same thing. XEdit is the name of the software, and depending on what the exe is named, it changes which game it works for. So I generally refer to the software as XEdit, but if you downloaded it from the Fallout 4 section of Nexus, the exe will already be named FO4Edit.
- After the file has finished loading, expand your file by clicking the plus sign next to it, and then right-click on the File Header section of your file and choose Apply Script.
- In the window that appears, be sure the “Include scripts from subdirectories” box is checked, and select the script SS2\HQ_CreateOrUpdateAction from the dropdown, then click OK.
Note that the SS2\ scripts will be up near the top, as the subfolders are alphabetized above the rest of the scripts that are not in folders.
The first time you run this script after each update to SS2, you'll have to wait a couple minutes while it generates cache data for all of the different forms.
- A prompt titled "HQ Room Scipt" will appear, select "SS2_HQ_WorkshopRef_GNN" from the dropdown (likely this will be the only option), then from the radial options, select "Room Construction/Upgrades" and click OK.
- You will then be prompted to select the Room Config from a dropdown menu. Select "Living Quarters (GNN512x768RectangleShape_EntranceLeft_LivingQuarters)", and click OK.
The room config in game is the prompt you receive after you clean a room where you choose what purpose the room is for. While currently not every room shape supports every purpose, we'll cover how you can request additional room purpose/room shape combinations, or create your own, in another guide.
- Now comes the form I mentioned that filling out results in automatic generation of all of the records needed. For the sake of this tutorial, I'm simply going to tell you what to put in each field that needs to be filled. Any field I don't mention below can be left default.
- Name: My Living Quarters Test
- EditorID Prefix: my_
- Object Type: Construction
- Upgrade slot: Base
- Submenu: LivingQuarters
- For the Resources section do the following:
- Click Add
- Select "Cloth (Organic Materials)" from the list.
- Enter 750 for the amount and click OK.
- Repeat adding 375 "Wood (Building Materials)", 375 "Steel (Building Materials)", and 40 "Facilities Energy".
- For the Room Functions section do the following:
- Click Add
- Select +3 Max Workers from the list and click OK.
- Repeat adding Living Quarters.
- Click on the "Set Descriptions..." button, and do the following:
- Designer Name: Enter your name.
- Click the Regenerate button, this will fill out the Mechanics description box with text describing the Room Functions and construction time.
- Click OK to save the description information.
- Finally, we handle the Layouts section - which are your spreadsheets.
- Click on Add.
- Name: Base
- Upgrade Slot: Base
- Layout Spawns File: Click the "..." button, and navigate to your Base layer's CSV file.
- Click OK.
- Repeat for Decor, entering "Decor" for the Name, selecting Decoration as the Upgrade Slot, and pointing to your Decor CSV file.
- Repeat for Lights, entering "Lights" for the Name, selecting Lighting as the Upgrade Slot, and pointing to your Lights CSV file.
- Click OK. XEdit will now generate all of the records necessary for your room design to work in the HQ system!
- After it finishes processing, close XEdit and click OK when the prompt "Save changed files" comes up.
If the Save Changed files dialogue has anything other than your esp file listed, it means you accidentally edited one of the base mod files or ran the script on the wrong file. If this happens, you'll want to uncheck all of the files, close XEdit, and try again.
¶ You're Done!
You are ready to see your design in action. Make sure your mod is active (if you don't know how to do this, head to the Mods screen in-game, then go to the Load Order screen, find your esp in the list and activate it).
If you have a save file with HQ already past the tutorial, you can load that up and your new design should be available after just a few minutes.
To speed up testing, I recommend changing the gameplay options: HQ > Daily Spending Limited by Workforce: OFF, HQ > Daily Spending Limited by HQ: OFF, HQ > Override Timers: ON and HQ > Room Construction Costs: OFF. Which will make it so you don't have to pay costs when changing room layouts and the construction will finish in about a minute instead of 24 hours.
To test your new design:
- Head to the Living Quarters you built in the tutorial, it's right next to the Player Home Jake gave you a quest to visit.
- Activate the Room Control object outside the room.
- Choose "Change Room Layout" from the menu, and wait for it to find all of the design options, which should include yours!
- Select your layout from the list and Accept the trade.
Construction should begin in a few seconds, and if you turned on Override Timers, will finish in about 1 minute - otherwise, it will finish shortly after you sleep for 24 hours.
To confirm you actually did everything correctly, you'll want to make sure you can also build your design correctly in another room in HQ with the same configuration.
- Run the Facilities > Clean Up > Office Level > Project: Clean Mid Floor - West Offices North project, and choose Living Quarters when prompted for the room purpose.
If you don't see this project, it means either you haven't unlocked the Office Level, which will happen after the quest "Is There a Doctor in the House?" or you've already used the room for something - in which case, head to the office level to find the hallways in the screenshot below - so you can manually change the Room Purpose from the Room control for that room.
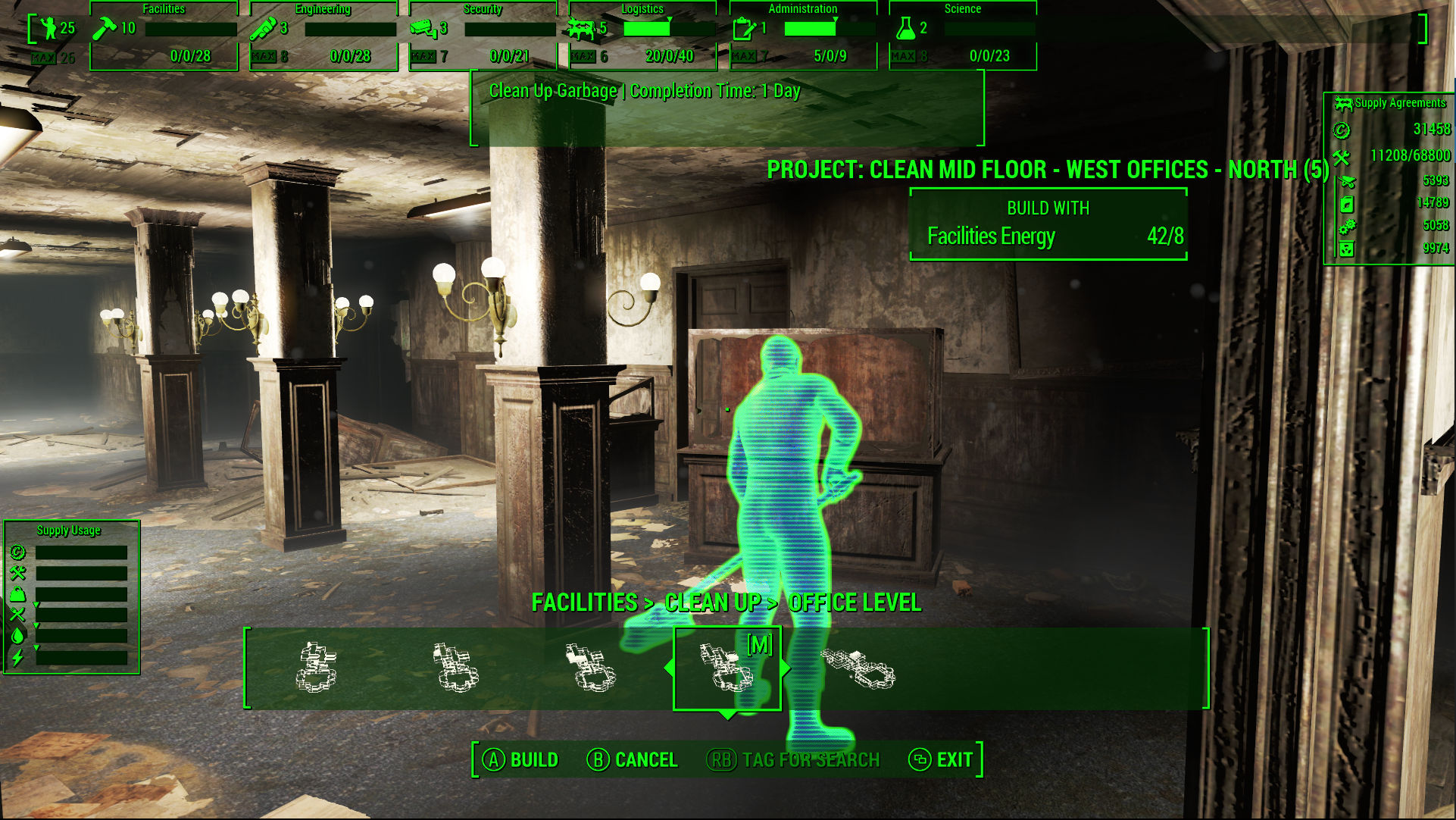
- After the clean up project has completed, go back into Command Mode and run your project. It should be under Facilities > Construction > Living Quarters > My Living Quarters Test.
- Once the construction completes, head to the room to make sure your items all placed correctly.
If your items didn't appear, it almost always means you skipped the step involving copying the Export Helpers to your layers before exporting and you'll want to go back to the Exporting Your Design section of this guide and redoing the Export and Spreadsheet sections.
Note that there is a fast method for updating layouts available, so that you don't have to redo everything when you make a mistake like this, or when you just want to make minor adjustments to the layout! In your plugin, if you expand the Weapons section in Xedit, you'll find the layouts which you can run the same SS2\SS2_ImportHQRoom script on to apply your new spreadsheet data.
At this point, you have seen the basics of setting up a new room design. There's lots more to learn, but if you wanted to just make new living quarters, you almost know everything you need already!
For testing purposes, it will be a good idea to create yourself a clean save without any other mods, including your own. To do so, load up your game with only Workshop Framework, HUD Framework, SS2, and Chapter 2 enabled. Create a new character, and play through the intro. Then use the City Manager holotape's Tools > Cheat section to skip all the way to the end of the Chapter 2 quests (You can find the holotape in the hardware store, use the SS2 MCM menu to spawn it, or spawn it via console commands).
After the skipping completes, which will take about 20 minutes, and will have several prompts for you, save the game by bringing up the console and running the command: save CleanSaveSS2 (be sure you aren't in workshop mode, or the save command won't work).