Reminder - in all my tutorials, green text can be skipped by modding vets, and red text can be skipped by beginners. These are side notes meant to clarify something I imagine certain readers will have questions on, and if they are not targeted at your skill level, you can skip them or ignore them if they are over your head or seem obvious.
¶ Intro
In this guide, we're going to go over a form of 3d modeling referred to as kit-bashing, where you take a bunch of smaller model pieces and combine them together like a lego set to make a much larger model.
Colloquially, we refer to this as SCOLing in the Sim Settlements community, because it relies on a form type in the Creation Kit called Static Collections, which Bethesda shortens to SCOL.
Not super important to know that, but if you hang around the forums or Discord, you'll see some of us use that made up term as a verb.
From there, I'll show you how to take your new models and combine them into a Building Plan which is what Sim Settlements 2 uses for structures to be built on plots. This guide will focus on the basics of the models alone, additional guides in the series will show how to create more advanced building plans.
I'll be using 2x2 Residential as our example throughout this tutorial, but the steps are the same for all types, and you should quickly see the different points where you can choose a different size or type when we get to those steps. Generally we've named everything consistently, so anything with a 2x2 version will have a 1x1, 3x3, and interior version as well - or anything with Residential in the name, will generally have equivalents with Residential swapped for Commercial, Martial, etc.
Some of this guide was taken verbatim from the original Builder's Toolkit, but has been updated substantially to highlight some better workflows as well as some changes made in SS2. So I highly recommend you go through it, even if you are a vet of SS1 addon creation!
¶ What Should I Already Know?
As part of the numbered Guided Series, this assumes you have gone through the previous guides in this series, and will gloss over things you should know by now.
You should have already created a basic addon in the previous tutorial, and will be asked at the end of this guide to append to that. If you started a fresh plugin file, refer to the Addon Registration portion in the previous guide to set up your Addon registration items.
¶ Building Model Creation
To start, we're going to build a very simple building to show you how the Static Collection (SCOL) system works. Once you understand this, you will have a lot of power at your fingertips to create all sorts of cool stuff - not just for Sim Settlements 2! SCOLs can actually be exported and then used as models for any mod you like.
- Open the Creation Kit and ensure SS2.esm is loaded.
- Go to the Cell View window. By default it is in the lower left corner (if it’s missing - open the View menu and select Cell View Window). Make sure the World Space dropdown is set to Interiors. In the left side of that window, there is a column labeled Editor ID, click the first item in the list and start typing SS2 - this will jump to cells with that in the name. Find SS2BuildingStage and double-click it.
This is a mostly empty cell with a platform placed below the center of the cell. The platform is not for you to build on, but is instead used to help catch falling models - don't worry about it - I'll explain in a bit!
- In the Layers Window (if you don't see this, select Layers from the View menu at the top of the screen), click the New Layer button, and enter a unique name. Something like yourPrefix_MyFirstBuilding_Level1 and click OK.
While this step is technically optional, I'm advising it as a best practice as it will make it much easier for you to make tweaks to your building in the future. You can leave it there forever, and then just hide your custom layer when you want to work on another building.
You will get conflict warnings from XEdit, but it's not important as players will never see or use this cell.
- Still in the Layers Window, right-click the new layer you created and click** Make Active Layer**. This will ensure any items you add are placed on your layer.
- In the Object Window, filter for SS2_BuildingPlanStarterPI under Miscellaneous > PackIn. Find the one named SS2_BuildingPlanStarterPI_2x2, drag this and drop it onto the Title bar of the window named SS2BuildingStage (this is referred to as the Render Window). Dragging to the title bar ensures the item is placed exactly at the coordinates 0/0/0 - which is incredibly important when designing buildings for Sim Settlements 2.
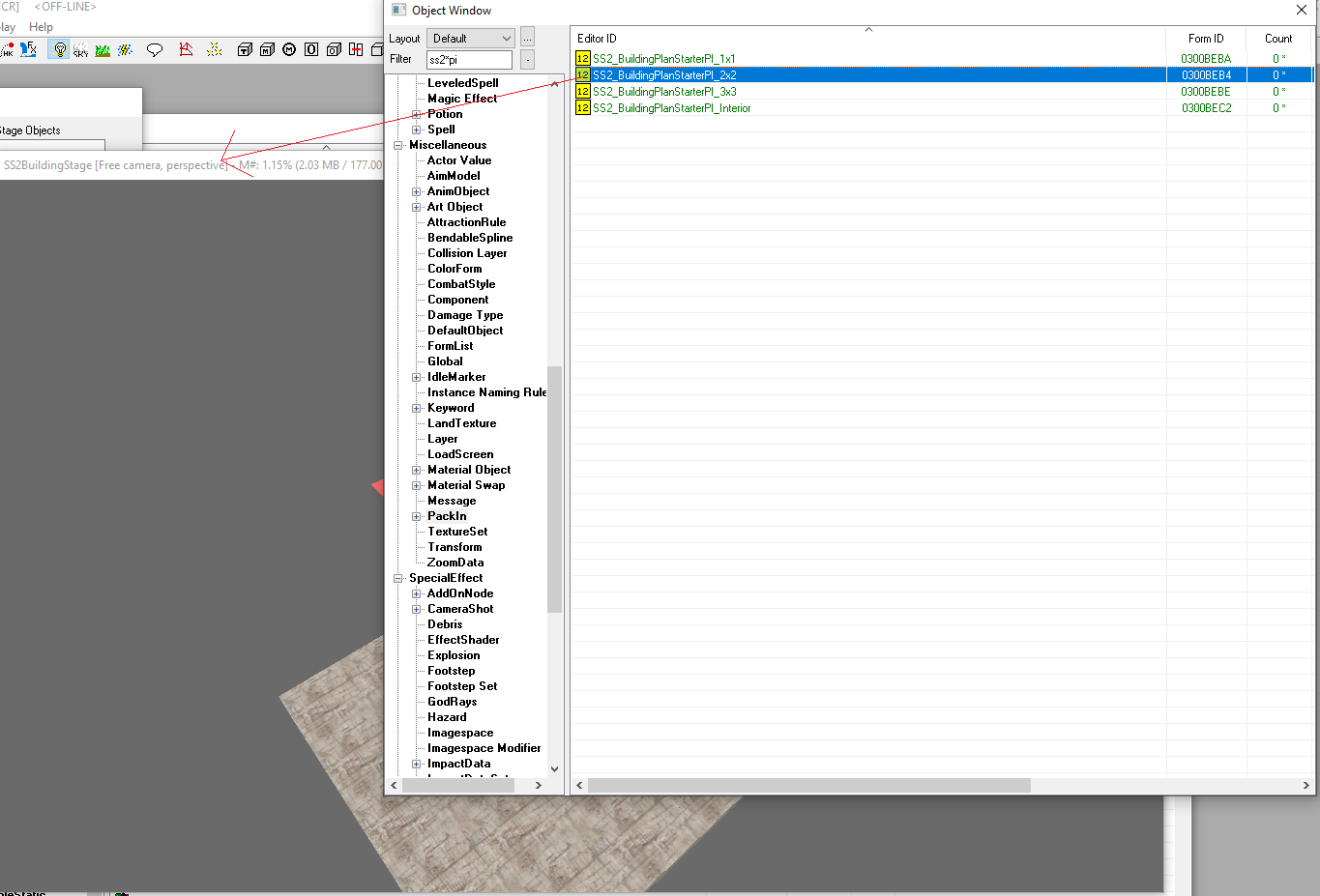
Yes, the objects should be semi-transparent markers, and they should be floating far above the platform. These items will help ensure your building fits nicely on the plot and is created in-game exactly as you want it to. Failure to include the blue marker, called the StaticCollectionPivotDummy can result in your models being offset instead of setting nicely on the plot.
If you think you missed the title bar and your items are not at 0/0/0, you can double-click each item in turn to bring up the Reference properties window, which has a 3d Data tab you can manually change coordinates - simply enter 0 in the X, Y, and Z boxes in the Position section.
- In the Object Window, filter for workshop*shack under WorldObjects > Static. This will reveal many of the objects you are used to seeing in Workshop Mode for building with in-game. Go ahead and start building! Find some floor, wall, and roof pieces, drag them into the render window and move them around to create a building on top of the red marker object. (This red object represents the edges of the plot so your building won't overlap past what the player expects)
You can build with just about whatever you like under the Static category so long as it has a blue icon! To learn more about the types of items you should and shouldn't use, check out the Building Model Guidelines and Pitfalls section.
The workshop items tend to work especially well since they match the base game style, and are full 3d models (as opposed to some that are invisible when you rotate your camera around to the other side!).
Check out my video tutorial on kit-bashing. In it, I cover a lot of hotkeys and tricks you can use to build much more quickly, and find intersting items to build with.
If you have never worked in 3d software, and are having trouble manipulating the camera or controlling objects, check out my video tutorial on basic Creation Kit usage, which should give you some hotkeys and tips to help you get used to this workflow.
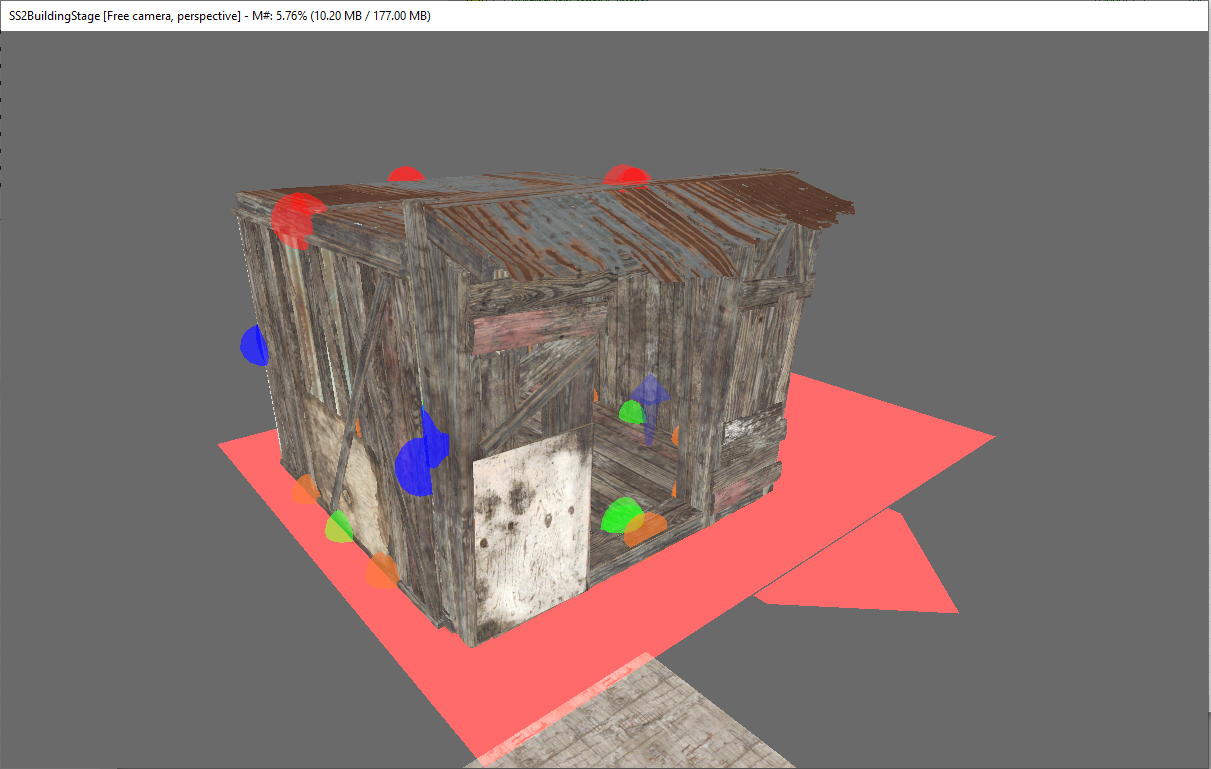
7. Once you are satisfied with your building, SAVE your file! The next few steps can potentially crash the Creation Kit if some of your models are of an invalid type.
8. In the Layers Window, right-click your layer and choose Select All Loaded References in Layer.
9. Click the title bar of the Render window so that it is active, and use the keyboard shortcut Alt + o (that's the letter o), this will generate a Static Collection of your objects.
You can also right-click somewhere on one of your objects while they are all selected and choose "Make Static Collection", but right-dragging will rotate the model, so you risk screwing up the rotation that way.
- You will be prompted with a box titled Input Collection Name, enter a unique ID for your SCOL. Something like yourPrefix_BasicHouse_L1_SCOL and click OK, a second window will pop up titled Input Object Window Filter, simply click OK to this without entering anything.
If you receive a warning titled Invalid References, it means you used non-Static objects such as another SCOL (see warning above about blue vs green icons), you can simply click the "Create Collection without these references." button and it will generate the SCOL without those invalid items.
While the ID is completely up to you, I strongly advise putting SCOL in the ID, to make it easier to differentiate between these and normal static records which are frequenly in the same list but cannot always be used in the same way.
It will also help you stay organized, as later you'll be able to name your static record exactly the same but without the _SCOL prefix, making it very easy to match them up. (You'll understand what I mean in a few steps).
- Save your plugin if you haven't already. This is important for the next step.
- In the Object Window, filter for the SCOL you just created under WorldObjects > Static, and open it by double-clicking it.
- Click the Recreate NIF from Data button - bam! You just created a fully-functional 3d model of your "lego creation". Click OK to the Done pop-up that comes up.
- In the Model section of this window, you'll see the path to your model. Outside of the CK, go to this path under your Fallout 4\Data\Meshes folder, and rename the nif file to something more useful to you. Such as BasicHouseL1.
- Still outside of the CK, create yourself a new folder under Fallout 4\Data\Meshes, for example Fallout 4\Data\Meshes\yourPrefix. Then move that model file you renamed to this new folder.
Releasing and updating mods becomes a lot easier if you get used to putting all of your files under consistently named parent folders. What I mean by that, is if later you decide to make a custom texture, make sure your textures folder is named the same as your models folder, for example Fallout 4\Data\Textures\yourPrefix, that way when you go to gather up all of your files to release, you can just grab all of the folders named yourPrefix!
You can even create subfolders under your yourPrefix folder to organize the files for your mod.
- In the Object Window, click on the Static category under WorldObjects, then in the right-half of the window, right-click anywhere and choose New, this will bring up a new Static form.
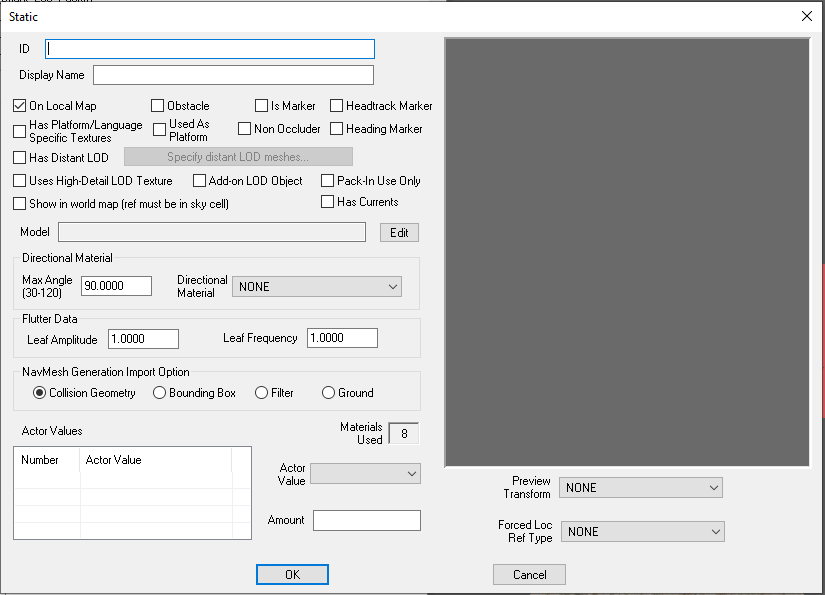
- Enter a unique ID for your model form, such as yourPrefix_BasicHouse_L1.
- Click the Edit button next to the Model field which will bring up the Model Data window, click the Edit button in this as well, and select the model file you renamed and moved in step 14.
- Click OK to close the Model Data and OK again to save your Static form.
Notice this is likely the first time you did NOT receive the warning about creating a new form. This is because you had already started a new form, and didn't change the ID field of an existing form, so the Creation Kit knows you wanted a new form and doesn't need to confirm.
¶ Basic Building Plan
Now that you have the initial structure set up, let's get it into Sim Settlements 2 so you can see it in game! (Yes, you can make single-level building plans - though players will be very disappointed if you release them that way. Very helpful for us to quickly test though!)
- In the Object Window, filter for SS2_Template_BuildingPlan, right-click and duplicate this record, then open the copy.
- Change the ID to something like yourPrefix_BuildingPlan_BasicHouse01.
- Change the Name field to what you want the player to see when selecting or checking which building plan is used. We use the format [X] Plan Name by Author. Where the X in brackets is a 2 or 3 letter/number abbreviation for your mod, for example Wasteland Venturers uses WV and we use SS2, the Plan Name should be what you want to call your building, and then Author being your name or online handle.
- On the right-hand side, there is a section called Keywords, right click in the white portion and click Add.
- In the Select Form box that pops up, filter for SS2_PlotTypeSubClass_Residential_Default_SinglePerson, then double-click SS2_PlotTypeSubClass_Residential_Default_SinglePerson to add it.
Every building plan must have a SS2_PlotTypeSubClass_ keyword on it. It should only have 1 of these keywords, and the keyword should match the plot type the plan is for or you will likely cause something to break down the line.
- Click OK to save the building plan record (answering No to create new form, and yes to rename). We'll come back to this in a bit.
- In the Object window, filter for SS2_Template_BuildingPlan_Level, right-click and duplicate this record, then open the copy.
- Change the ID to something like yourPrefix_LevelPlan_BasicHouse01_L1.
Why did you break from the normal naming pattern of keeping the base and leveled items the same but with the level at the end?
This is merely a sorting/filtering convenience we've adopted. It's frequently useful to be able to find all of our Building Plans and not have them mixed with our level plans in the Object Window, so by starting all of our LevelPlans with a different prefix - ie. yourPrefix_LevelPlan, we can now filter on yourPrefix_BuildingPlan and find all of our buildings quickly.
- On the Art and Sound tab, click Edit next to model, and point it at the model you created in in the previous section.
- Double-click the SimSettlementsV2:... entry under the Scripts section to bring up the script properties window.
- Double-click the property iRequiredLevel and enter 1 for the value.
- Double-click the property ParentBuildingPlan and select the building plan record you created in step 1.
- Double-click the property StageModels, then click Add on the far right, a drop down menu will appear, select Static from this list (the Creation Kit will appear to lock up for a bit), a second dropdown menu will appear where you can select the static form you created in step 16 of the previous section (use the Filter to make finding this faster).
The StageModels field is how construction stages are done. You would place the models you want to appear throughout construction in order from first to last, with the very last entry being your final building model.
We are just testing right now, so we entered the final building model first. If you decide later to add construction stages, you can use the Move Up and Move Down buttons to sort the order of the models in this property.
- Click OK to close the script properties window, then click OK on the weapon screen to save the level plan, answering No to create new form and Yes to rename.
- In the Object window, click FormList under the Miscellaneous category, then on the right hand side of the window, right-click and select New.
- Enter a unique ID for this list. Something like yourPrefix_BuildingPlanLevels.
- Drag the Formlist window by the title bar off to the side and leave it open, we're going to put your LevelPlan record here.
- In the Object Window, filter for your Level Plan under Items > Weapon, once you find the record, drag it onto the Formlist you have open. (If you come back and create additional levels, you'll end up putting them in this Formlist as well.)
- Click OK to save the Formlist.
- In the Object Window, filter for your Building Plan under Items > Weapon, then double-click the record to open it, and double-click SimSettlementsV2:... under the Scripts section to open the Script Properties.
- Double-click the property ClassKeyword, and select SS2_PlotTypeSubClass_Residential_Default_SinglePerson.
This should always match the SS2_PlotTypeSubClass_ keyword you put on the weapon record in step 5. We have to include it in two different places due to how certain aspects of Fallout 4 function.
- Double-click the property LevelPlansList, and select the formlist you created in step 15.
- Click OK to close the script, if you receive a warning about properties not being filled out answer Yes. Then click OK on the Weapon screen to close that record.
- In the Object Window, filter for SS2_BuildingPlanList_Residential_2x2_AddonTemplate under Miscellaneous > FormList. Right-click it and choose Duplicate, then open your copy.
- Change the ID to something unique, such as yourPrefix_BuildingPlanList_Residential_2x2.
- Drag the Formlist window by the title bar off to the side as you are going to add your building plan to it.
- In the Object Window, filter for your Building Plan under Items > Weapon, then drag it onto the Formlist you just created.
- Click OK on the formlist, answering No to create new form, and yes to rename.
- In the Object Window, filter for your addon config that you created in the previous tutorial and double-click it to open the record.
If you did not follow the previous tutorial, either go back and do so, or check out the Addon Registration guide and then come back here.
- Double-click the SimSettlementsV2:MiscObjects:... entry under Scripts.
- Double-click the property MyItems, then click Add on the far right.
- Select the formlist you created in step 24.
- Click OK to close the script properties, and OK on your addon config MiscItem record to save that.
- Save your plugin.
¶ You're Done!
Time to get in game and check out your work!
- Ensure your addon file is being loaded by the game using your mod manager. Or - you can load the game, click on the Mods option, and then click the Load Order button and find your mod in the list and enable it so that it has a checkmark next to it.
- Load up a clean save, one that hasn't played with your addon yet (or if you set up Version Control in the Addon-Registration guide and want to use an existing save, go back and increment your version global), and build yourself a 2x2 Residential Plot.
Sim Settlements 2 includes a Cheat section in the holotape under Tools > Cheats. From here you can unlock all of the plots and building classes to make it faster to test things like your addons.
You can get the holotape from the MCM menu, by running to Concord and grabbing it from a table near one of the windows, or by building a City Planner's Desk in workshop mode and using its crafting to create yourself one.
- Once you have a 2x2 Residential Plot made, activate the ASAM sensor and use the Choose Building Plan option to select your plan from the list.
- After selecting the plan, select the plot with the console open and run the command: cf forceplotlevel 1 -1 this will bypass things like construction costs, or settler requirement and immediately build level 1 of that building.
Having trouble getting the console command to work? Usually this means you haven't actually clicked on the plot itself. To help with this, I highly recommend the mod Better Console F4SE - which will display the name of the object you have selected while in console mode!
Your building should appear on the plot!
There's tons more to learn, but hopefully this showed you how easy it is to make new structures and get them into Sim Settlements 2!