¶ Intro
Since most of City Plan design is done in-game by placing objects and interacting with plots, it becomes more important I describe how certain things work under the hood than actually give you specific steps.
In this guide, we're going to cover several topics that will allow you to take your City Plans up a notch.
¶ Changing Plots
With Sim Settlements 2, City Plans can actually change plots during upgrades! Your plan can upgrade a plot, change the building plan, apply a skin, or even change to a completely different plot type!
This is hugely advantageous given the new Advanced/Hi-Tech building classes, as these can give you another path to upgrading plots beyond just the default 3 levels.
You could also use this aspect to change the focus of a settlement over time, perhaps starting as a quaint farm town and evolving into a Commercial empire, or maybe they hunker down as isolationists behind loads of defense and eventually emerge as a technologically advance, industrial powerhouse.
Sim Settlements 1 City Plan Designers: Designer's Choice is now enabled by default! We learned from SS1, that the majority of players who use City Plans are looking for an automated experience. They are here for your beautiful creations, so we've tried to give you the tools and power you need to provide players an awesome experience!
¶ How it Works
If the City Plan online tool detects two plots occupying the exact same coordinates and rotation, it assumes they are the same plot and so any changes to the plot that exists at that location will be repeated during the upgrade.
For example, let's say you have a 2x2 Agricultural plot at level 1 with the Corn Mud Farm building plan in your Level 0 save. Now in your Level 1 save, you decide to change to the Razorgrain Mud Farm building plan and switch it to level 2. So long as you didn't move that plot between levels, the player will experience this exact same change and their 2x2 Agicultural Plot will switch to the Razorgrain Mudfarm plan and go to level 2 when the City upgrades!
Then let's say in your Level 2 save, you use the Change Plot Type option from the Customize Plot section on the ASAM Sensor menu to switch it to a Commercial Plot, choose a new building plan/skin combination and set it's level and the player will see this exact change.
All of these things work based on location/rotation data. So just be certain not to move or rotate plots if you want them to be treated as the same plot.
There is an exception in this system if the player starts tinkering with the plot and changes the building plan or type on their own, in this case your future level changes are ignored. Ultimately we want the player to have control.
Not to worry about the integrity of your design though, as most players who use City Plans have no interest in micro-managing!
¶ Scrapping Between Levels
Sim Settlements 2 runs a pseudo-scrap phase between each upgrade. To explain this better, let's first go over how the initial scrapping works.
When the player uses a City Plan and agrees to the "Yes, Tear It All Down" prompt, Sim Settlements 2 destroys anything the player built themselves and anything placed by other automated systems such as previous City Plans, Workshop Framework Layouts, Transfer Settlements Blueprints, etc. Then it will scrap anything you had scrapped in your level 0 settlement save. It also restores any vanilla objects your level 0 settlement save had left behind that the player may have scrapped.
When an upgrade occurs, all of that can happen again, with the exception of scrapping player-placed items and external system placed items. The goal of this is to faithfully recreate each of your saves, but still allow the player to add their own touches to the design - generally they'll be doing so to help with settlement needs, or to build items from other mods, and we want them to be able to do that - so those items are left alone.
This means you can continue to scrap vanilla items or your own previously built items in each of your level saves, and Sim Settlements 2 will replicate those changes during the upgrade process.
You don't have to do anything special for this functionality! By using Workshop Framework to export, all necessary data to handle this is collected for you.
¶ Non-Standard Settlements and Scrap Mods
If you are using a special scrap mod, such as Scrap Everything, or are creating a City Plan for any mod-added, Creation Club, or other non-standard settlement, you'll need to do a few extra steps to allow a City Plan to fully work with them.
The "Standard" settlements that do NOT need these extra steps are the 29 vanilla game settlements and the 7 DLC added settlements. All of the data required for these is already stored on our servers.
The exception is if you are using a scrap mod, in which case you will also need to follow these steps.
In order for the web tool to understand how to repeat the scrapping steps you made in your saves, you need to provide it with some extra data we call Scrap Profiles. These are simply Workshop Framework exports under specific conditions.
- Untouched Settlement: An export of the settlement before you have built or scrapped anything at all.
- Fully Scrapped Settlement: An export of the settlement after every single potentially scrappable item is scrapped. It doesn't matter how the items are scrapped, ie. by automated solutions such as the mod Raze My Settlement, by you scrapping manually in workshop mode, or a combination.
These two files will be used to teach the web tool which items are safe to scrap by taking the Untouched Settlement and subtracting the missing items. Everything that was not missing from the Fully Scrapped Settlement export will be treated as sacred items. This way things like the workbench itself, and invisible marker objects won't be marked for scrap by your City Plan.
When generating your City Plan in the webtool, you can find the Scrap Profile fields by clicking the Configure Scrap Profiles link, which will expose two fields to upload the above described export files.
¶ Creation Kit Edits
If you're looking to do some really cool stuff with your City Plans, you might want to load them into the Creation Kit after generating them in the web tool. We've got a bunch of extra fields you can set up to add extra control to how your City Plan works.
You can even arrange to lock your City Plan or its upgrades behind quest requirements!
Once you've loaded your City Plan plugin into the Creation Kit, you'll want to find it's records, which can be found under Items > MiscItem. If you didn't explicitly set up a prefix for your forms in the web tool (the steps to do so are described in the next guide!), then your items will be prefixed with my_.
If you've never used the Creation Kit, check out my Creation Kit guide series which can help get you started!
Once you search up these records, the ones you'll be interested are those with CityPlan and CPLayout in the name. Below I'll describe the extra fields you can tinker with on each!
¶ CityPlan Record
Each City Plan has a central record that ties together each of your levels (which are the CPLayout objects). Below are some of the special properties you can set to modify the behavior of your City Plan.
- PreferredFlag: This can be pointed at one of the Armor records that begins with SS2_ThemeDefinition_Flags_ to set up a flag to use when the City Plan is built. You can also point this at similar Armor records in addon packs, or SS2Extended thanks to the use of the Universal Form field, which let's you alternatively point to forms by their ID and plugin name. Valid records will have the script SimSettlementsV2:Armors:ThemeDefinition_Flags attached.
- bHighEndOnly: If your plan is particularly detailed, you can set this to true to ensure player's without all Performance Settings turned on never have this plan automatically chosen. This would generally be something you only use if you are creating a City Plan Pack, where players are getting a collection of your City Plans and only some of them are extremely detailed.
- ThemedForFactions: While not used yet, if you fill this out with particular Faction records your City Plan is designed for, once we re-introduce the Conqueror mechanics to Sim Settlements 2, this will prioritize your City Plans by the faction control system so when those factions are in control of a settlement, they will use your plan first. You may enter any number of factions here if your design would work well for multiple. This field uses Universal Form type so that you can even point to factions from DLC or other mods.
- UpgradeCosts: [Advanced] By default, Sim Settlements 2 uses a dynamically generated cost for upgrading City Plans, that takes into account the number and types of items used in the City Plan. If you'd like, you can add or replace those dynamic costs with costs of your own. The most common costs to use are the ActorValues that start with SS2_VirtualResource_, which represent the settlement generated equivalents of scrap items.
- UpgradeCostsAreAdditional: [Advanced] This is true by default, and makes it so any costs you define in the UpgradeCosts field are added to the default dynamically calculated cost. If you change this to false, your costs will replace the default instead.
- SpecificUpgradeRequirement: [Advanced] This allows you to set up additional requirements for your City Plan to upgrade to each level, beyond the base Sim Settlements 2 rules of Happiness, Settler Count, and Building Materials. Click here to learn more about the Usage Requirements system.
- Requirements: [Advanced] This allows you to set up limitations about when your City Plan can be used. Click here to learn more about the Usage Requirements system.
Any fields you see in the script properties window of the Creation Kit that aren't documented here either aren't in use yet, or are used by the web tool and you should NOT fill them out manually.
¶ CPLayout Records
Each level will have one or more CPLayout records, these define the actual item position data, but can also have extra configuration done to give you more control.
To speed up the processing of items that only exist temporarily, each level will generally have multiple layouts associated with it. For example, if you have items that you placed in your level 1 save, and then scrapped them in your level 2 save - there's no reason the level 0 or level 3 layouts ever need to know about those items, and so they are kept separate.
Below are some of the special properties you can set to modify the behavior of your City Plan.
Presumably, you wouldn't actually set these properties on the automatically generated layouts from your leveled City Plan, and instead would be using them for special layouts described in the Unlimited Layouts section below. I'm documenting them here to keep all of the City Plan related script properties together, but you might want to skip ahead and come back to this section later if you decide to pursue what's described in the next section.
- LayoutAppliedMessage: This can display a message in the corner or message box on screen when this layout is applied to let the player know when this occured.
- PreferredFlag: See above description of PreferredFlag field on City Plans. This does the exact same thing, but will supercede the same entry on the City Plan once this layout is used.
- ToggleGlobal: [Advanced] If a global is set here, it will be changed to 1 when this layout is built, and to 0 if the layout is removed. Globals can be used for condition checks on virtually anything in the game, and could even be used in combination with the Requirements field to arrange for layouts to depend on one another so that one could only be built if another was built first, which could be confirmed by checking for this Global being equal to 1!
- iMinLevel: Generally this is set by the web tool, in the case of extra layouts, you might want to set this to something else if you only want this to be eligible to appear after the City Plan has reached a certain level.
- iRemoveAtlevel: If set, this layout will be automatically removed once the settlement reaches this level. If set to 0, the layout will never be removed due to a City level change.
- bIgnorePerformanceOptions: This ensures that all items from this layout are placed, even those that would normally be skipped due to the player's performance settings. This is useful if for very small layouts, for example, museum exhibits - where individual items being skipped would severely detract from the purpose of the layout.
- bScrapIfRequirementsFail: [Advanced] If this is set to true, and the Requirements field is used. Periodically, the Requirements will be retested and if they fail, the layout can be scrapped and removed. This could be useful for something like a special layer that only applies while a particular NPC leads or Faction controls a settlement, or could be used by a mod to tie a layout to their own special mechanics.
- Requirements: [Advanced] If set, this layout will only ever be built if these Requirements are met. Click here to learn more about the Usage Requirements system.
Any fields you see in the Script Properties screen of the Creation Kit that aren't documented here are either not meant for you to touch, or are far too advanced for these tutorials (such as the CallbackID fields which only knowledgeable programmers would ever have need of).
¶ Unlimited Layouts
This section is extremely niche, so even though it's part of the guided series, it's probably more than most people will want to get involved with. If you read through this next section and get excited, read on, otherwise, don't feel bad about skipping the rest of this document!
You are NOT limited to one layout per level, in fact, it's rare you'll even have just one per level with a basic City Plan. The Web Tool will generate these for you, but if you want to create special layouts that act as additional layers to your settlement that react to other events in the game, you can absolutely do so!
Sim Settlements 1 Veterans - if you ever wanted to create something like the responsive Museum, which places exhibits as the player completes Far Harbor quests, that we created in the Rise of the Commonwealth Longfellow's Cabin build - this section is for you!
In order to do this, you'll generally need to plan ahead and have your extra layouts set up as Workshop Framework exports. To help create these, smaller sublayouts, check out my video on converting a settlement into smaller "Zones", by taking advantage of some special web tools created for manipulating Workshop Framework exports. (You can skip the stuff at the end of the video about generating a plugin for release - for this section we're interested in creating smaller export records with just specific items)
¶ Merging In More Layouts
This next tutorial section is assuming the following:
- You already have your primary City Plan set up as a plugin from the web tool, and are looking to add extra layouts to it.
- You have generated the Workshop Framework exports for the extra layouts.
- You have FO4Edit, you don't need any experience with it, but to learn how to install it, go to the XEdit section of the Getting Started with Addon Creation guide.
- Go to the webtool for generating City Plans at: https://www.simsettlements.com/tools/cpV2maker.php
- Normally you'd fill out the City Plan Name, Designer(s), and Description fields at this step, but it's not necessary for what we are doing.
- Upload your first extra layout to the Choose File (Browse.. on Firefix) button, if you have multiple of these boxes, click the Switch to Simple Plan link so you only have one.
- If you have multiple extra layouts you want to setup for a City Plan, click the Add Another City Plan button in the middle of the form, and repeat steps 2 and 3 for each.
Note down which order you added these, as once you create these, the form editor IDs will be named very plainly. For example, my_merge_CPLayout_1_AbernathyFarm, and so you'll likely want to know which is which. If you note the order, you can always change the Editor IDs of the layout objects later to something you can more easily understand after you start tinkering with the plugin file you're going to generate.
- Once you have all of your extra layouts configured, go the bottom of this form, in the upper left corner of the section with the Create ESP File button, click the File Options link, fill in something in the Form Prefix box so you can more easily find your forms later, and check in the For Merge button.
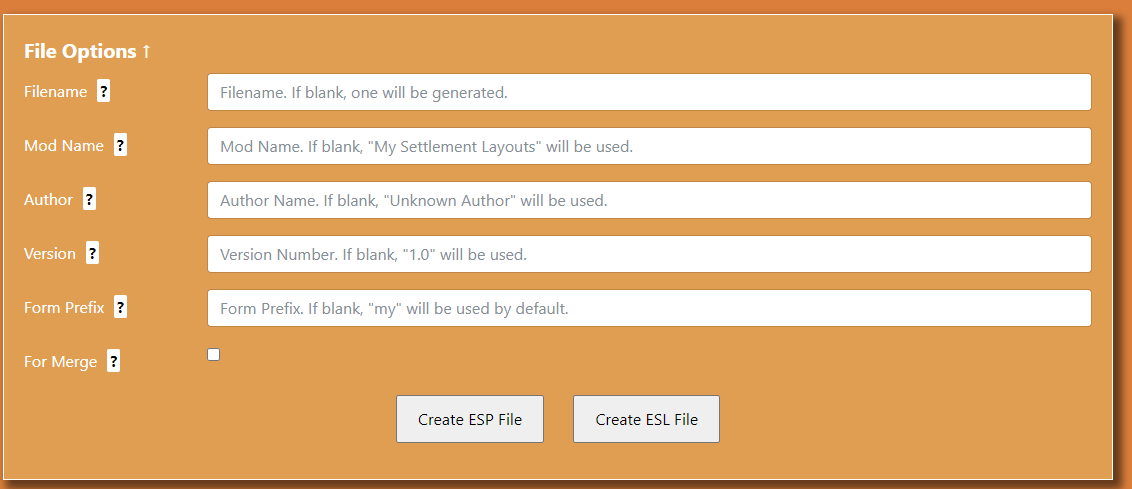
- Then click Create ESP File.
- Rename this file to something you'll remember and move it to your Fallout 4\Data folder.
- Launch FO4Edit, when the pop-up displays with a list of all of the plugin files, right-click in that window and choose Select None. Then check in your City Plan plugin and your extra layouts plugin, being careful NOT to double-click, or it will just load the plugin you double-click.
- Once everything finishes loading, right-click on your extra layouts plugin name and choose Add Masters.
- A pop-up will ask you which masters you want to add, check in your City Plan plugin, then click OK. You will then be given a large warning confirming you are sure, to which you will answer Yes.
If you City Plan plugin does not appear here, it means you need to exit FO4Edit and change your load order so that the City Plan plugin is ABOVE your extra layouts plugin. If you don't know how to change your load order, head to the in-game Mods screen, then press the Load Order button, and you'll be able to highlight and reposition plugins.
After reordering, return to step 8.
- Before merging, you're going to do a little bit of tinkering to prepare.
- Click the plus sign next to your extra layouts plugin name, then click the plus sign next to Misc. Item.
- Click on the first object with CPLayout in the name on the left, then in the right pane, scroll down until you find Scripts (sorted). It should look something like the screenshot below.
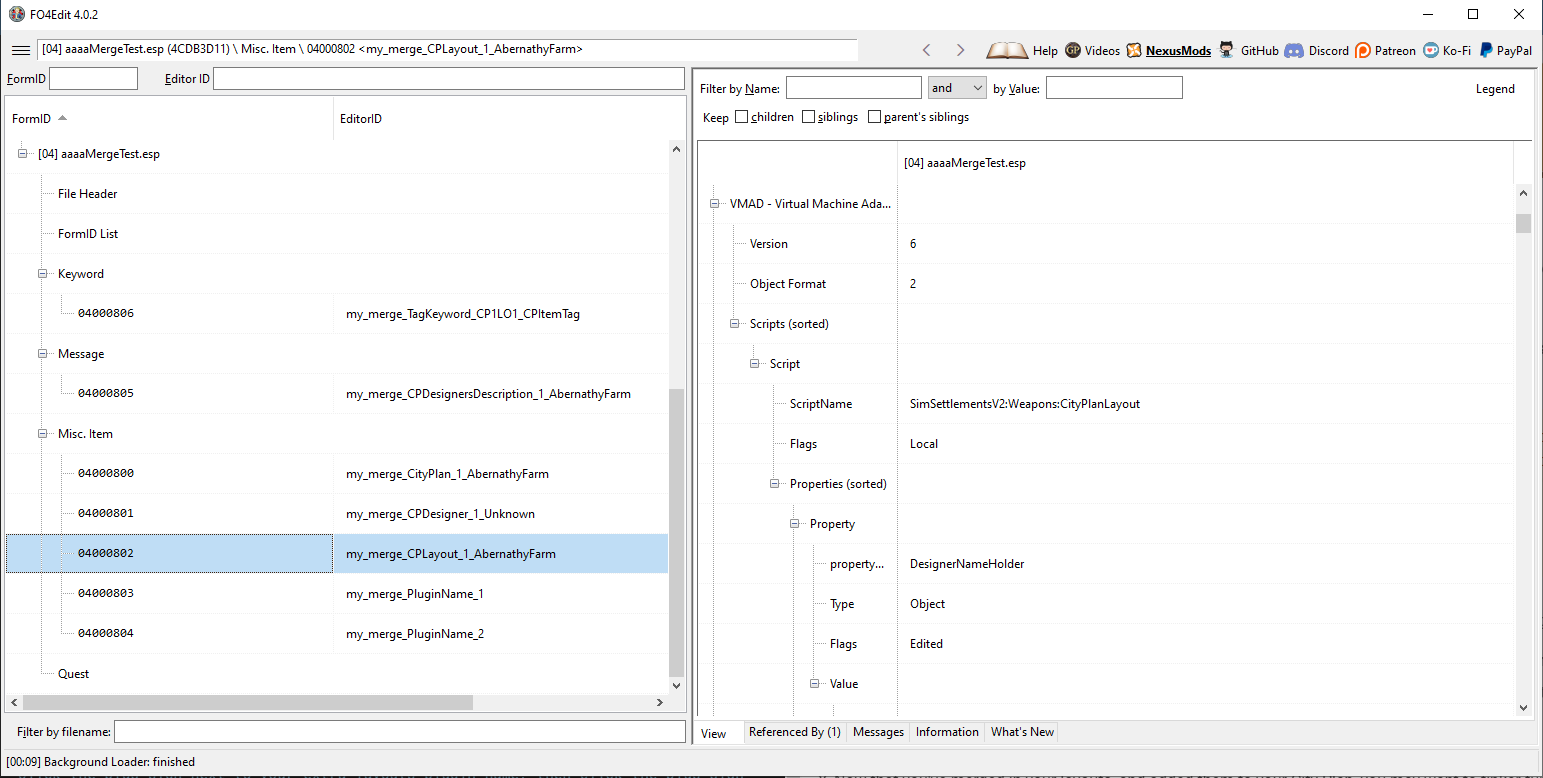
- Below this is an entry called Properties (sorted) which is a series of Property entries. We're going to remove a few of them. To remove one, find the appropriate property name, and right-click the Property row just above that name and select Remove (see image below). You want to remove the following properties: DesignerNameHolder, InformationMessage, and ParentCityPlan.
TIP: If you find a property you are NOT supposed to remove, you can click the minus symbol next to the word Property to collapse and hide that so you can more easily scroll down to the next property to check it.
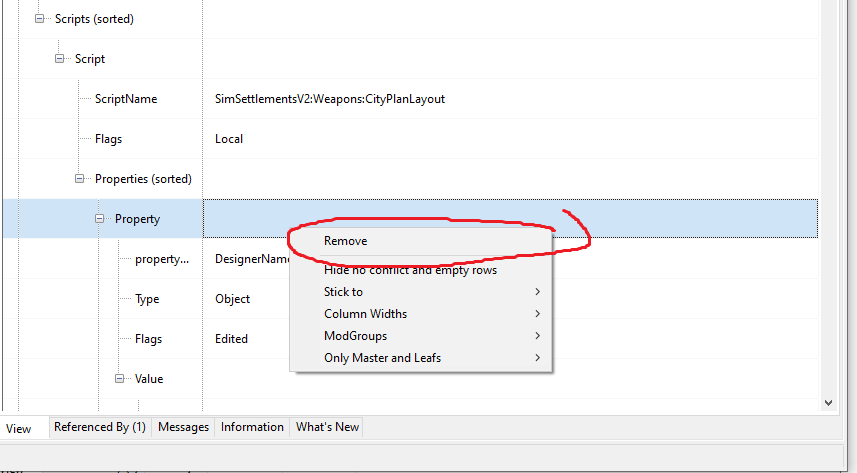
- Repeat the above for each of the CPLayout objects in your extra layouts plugin.
- Next we're going to do a process called Injecting forms.
- Right-click on your extra layouts plugin name and choose Inject Forms into Master.
- A pop-up will ask Please select the master you want to inject new records into.., check in your City Plans plugin again as you did in step 10, and click OK.
- You will be asked "Do you want to try and preserve ObjectIDs?", answer No to this. A second prompt titled "Start From..." will appear, to which you can click OK, and finally a Warning will come up to which you can answer Yes.
- Next, we're going to individually merge a few items.
- Right-click Keyword under your extra layouts plugin and choose Deep copy as override into..., then in the prompt to select Which files, check in your City Plan plugin and click OK.
- Now under the Misc. Item section of your extra layouts plugin, Ctrl+left-click each of your CPLayout objects so that all of them are highlighted.
- Right-click one of those selected CPLayout objects and choose Copy as override into, and once again check in your City Plan plugin in the follow-up prompt and click OK. Those records will get a green highlight in the background once the process is complete.
- Close FO4Edit, you will be prompted to save your changes to which you should click OK.
- Open the Creation Kit, and load your City Plan plugin.
- In the Object window, under Items > MiscItem, find your City Plan record and open it, then double-click the script to open the script properties.
- Select the Layouts property, and click Add on the far right. A drop-down will appear in the grey part below, choose MiscObject, then another dropdown will appear along with a Filter option.
- Check in the Filter button, and search for the form prefix you used way back in step 5. Then select your first extra layout object from the second dropdown.
- Repeat steps 17 and 18 for each of your extra layout objects.
- Click OK on the script properties, and OK on your City Plan object to save the changes.
- In the Object window, under Items > MiscItem, find your first extra layout object (again you can filter for the prefix you used in step 5 by filling in the Filter section in the top-left of the Object Window), open it, and double-click the script to bring up the script properties.
- Double-click the ParentCityPlan property, select MiscObject from the first dropdown, and your City Plan record from the second dropdown. Then click OK to close the properties, and OK on the layout object to save the changes.
- Repeat steps 21 and 22 for each of the extra layout objects.
- Save your plugin.
Now that you've merged in your layouts, and added them to your City Plan, if you were to run this in-game, all of your extra layouts would be immediately created along with your level 0 content!
If you want to condition the extra layouts, for example, to make them react to in-game events, you'll want to read more about the Usage Requirements system, in particular focusing on the QuestRequirements section to make them especially reactive!
In addition, you may want to tinker further with the script properties as described in the previous section under CPLayout Records.